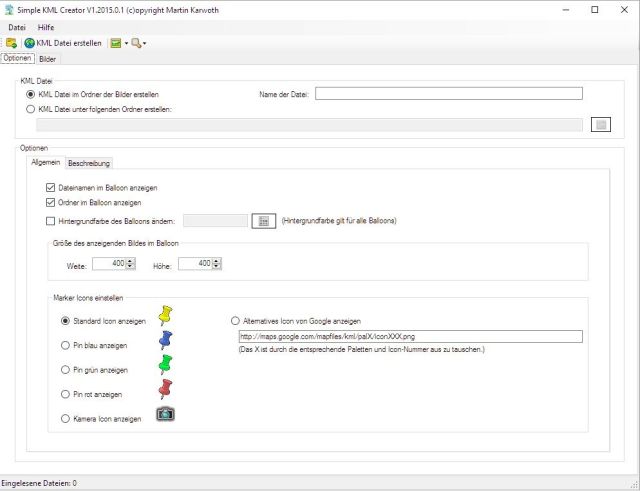Das Adobe Lightroom ja wohl das angesagte Tool in der Bildbearbeitung ist, dürfte so manchen bekannt sein. Neben der reinen Bildbearbeitung kann Lightroom aber noch viel mehr. Zum Beispiel eine Fotocollage erstellen. Fotocollagen sind Bilder die mehrere Bilder in einem Bild beinhalten.
Wie erstellt man nun aber solche Fotocollagen? Dies möchte ich anhand meines eigenen Workflows in einem kleinen Tutorial hier einmal vorstellen.
Zuerst bearbeite ich die Bilder die auf der Fotocollage untergebracht werden sollen. Ist dies geschehen, so kann ich mich nun der Fotocollage zuwenden. Fotocollagen erstelle ich über das Modul „Drucken“ in Lightroom.
Als erstes ändere ich den Layoutstil auf Benutzerdefiniertes Paket und wähle danach das Papierformat aus. Dies kann über das Menu „Datei->Seite einrichten“ oder über die Tastenkürzel Strg+Umschalt+P geschehen. Alternativ kann man auch die Papiermaße manuell unter Druckauftrag angeben, wenn man diese im Kopf hat.
Danach platziere ich die Bilder auf dem Blatt. Hierbei unterstützt Lightroom mit zuschaltbaren Linealen.

Sind alle Bilder platziert worden, so kann ich nun die Fotocollagen nach meinem belieben weiter gestalten.
Lightroom bietet hier einige Möglichkeiten die man nutzen sollte. 
Unter den Bildeinstellungen kann ich den Bildern einen Rand und eine Innenkontur verpassen. Je nach belieben können diese Optionen aktiviert und verändert werden. Wer möchte kann natürlich auch den Seitenhintergrund farblich ändern.
Nach belieben kann die Erkennungstafel von Lightroom der Seite zugefügt werden, oder ein Wasserzeichen verwendet werden. Wird ein Wasserzeichen verwendet, so wird dieses bei „allen“ Bildern auf der Seite gesetzt.
Die Erkennungstafel kann frei auf der Seite verschoben und platziert werden. Zusätzlich können hier noch einige Einstellungen vorgenommen werd en. Hat man nun alle Einstellungen vorgenommen, kann man sich der Ausgabe der Fotocollage zuwenden.
en. Hat man nun alle Einstellungen vorgenommen, kann man sich der Ausgabe der Fotocollage zuwenden.
Damit ich die Collage als Datei speichern kann, muss die Ausgabe von „Drucker“ auf „JPEG-Datei“ geändert werden. Die Qualität der Ausgabe der JPEG-Datei kann ebenfalls noch angepasst werden. Danach kann man über den Button „In Datei ausgeben…“ die Fotocollage speichern.
Nachdem ich die Fotocollage exportiert worden ist, versehe ich die JPEG-Datei mit allen relevanten IPTC Informationen. Dazu verwende ich dann aber nicht mehr Lightroom sondern mein eigenes Programm IPTC-Tagger.
Zusätzlich wenn ich es noch möchte, versehe ich die Collage auch noch mit GPS-Positionen. Dazu verwende ich das Programm Geosetter das wohl das beste Programm auf dem Markt sein dürfte.
Wie man sieht, kann man ganz einfach mit Adobe Lightroom Fotocollagen erstellen. Probiert es doch auch einmal aus.